Cómo citar:
APA 6thÁlvarez, B. (2013). Herramienta vectorial. Recuperado de http://inecumene.blogspot.com/2013/05/qgis-herramienta-vectorial.html
Chicago
Álvarez, B. 2013. Herramienta vectorial. http://inecumene.blogspot.com/2013/05/qgis-herramienta-vectorial.html
Vancouver
Álvarez, B. Herramienta vectorial [Internet]. 2013. Disponible en: http://inecumene.blogspot.com/2013/05/qgis-herramienta-vectorial.html
Visita http://bamauriel.blogspot.com
- En la siguiente entrada se mostrarán, las funciones básicas de la herramienta vectorial, del programa QGIS 1.8.0. Los pasos son sencillos y metódicos. Bueno empecemos:- Las funciones a utilizar de la herramienta vectorial serán:
1. Captura de coordenadas
2. Herramienta de análisis
3. Herramienta de geometría
4. Herramienta de geoproceso
5. Herramienta de investigación
- Antes de iniciar con el uso de estas funciones, vamos a abrir QGIS 1.8 y cargar las coberturas vectoriales "Uso costero" y "Uso del suelo"
- Estas coberturas se puede descargar AQUÍ
- Para cargar coberturas vectoriales, puede consultar esta ENTRADA.
- Cargar la cobertura fotografías 1:5000, por medio del servicio WMS
- Para cargar un servicio WMS, puede consultar esta ENTRADA.
1. Captura de coordenadas
- Para seleccionar esta función, primero se ejecuta QGIS 1.8, seguidamente damos click derecho en la barra de herramientas y activamos el "Capturador de coordenadas".- Se activará una "mira" la cual es la que captura las coordenadas que se deseen. Hagamos un ejemplo.
- Quiero conocer las coordenadas promedio del Estadio Lito Pérez de Puntarenas. Para ello en la cobertura "Uso del suelo", selecciono el atributo llamado "Estadio", este se mostrará en un colo amarillo, al cual le realizo un "click" encima del atributo y el capturador automáticamente cargará las coordenadas del atributo.
- Para este ejemplo, las coberturas seleccionadas están en CRTM05, por tanto, muestra la información en esa proyección, sin embargo, si se hubiese escogido otra cobertura con otra proyección se hubiese mostrado esa proyección seleccionada.
- Para leer las coordenadas en el capturador, se haría de la siguiente manera: i) Los primeros números (datos), indican X, es decir, Longitud y ii) Los números (datos) que están después de la coma indican Y, es decir, Latitud.
La información la puede copiar en el portapapeles y exportarla a un documento, presentación u hoja de cálculo.
2. Herramientas de análisis
2.1 Listar valores únicos- Ejecute QGIS 1.8, luego seleccione vectorial / Herramientas de análisis / Listar valore únicos.
2.2 Coordenada(s) media
- Ejecute QGIS 1.8, luego seleccione vectorial / Herramientas de análisis / Coordenada(s) media.
3. Herramientas de geometría
3.1 Comprobar la validez de la geometría
- Ejecute QGIS 1.8, luego seleccione vectorial / Herramientas de geometría / Comprobar la validez de la geometría.
- Se desplegará un cuadro de diálogo. En la opción "Capa vectorial de entrada", seleccione uso del suelo y dele "OK".
- Se le desplegarán los errores que contiene la cobertura (geometría). Esta función es útil para conocer, lo errores que se tienen a la hora de digitalizar una cobertura y cuáles son las áreas que se deben arreglar.
3.2 Centroides de polígonos
- Ejecute QGIS 1.8, luego seleccione vectorial / Herramientas de geometría / Centroides de polígonos.
- Se desplegará un cuadro de diálogo. En la opción "Capa vectorial de polígonos de entrada", seleccione uso del suelo. En la opción "Archivo shape de puntos de salida", guárdelo como uso suelo centroide y dele "OK".
- Añada la nueva capa al "panel de capas". Esta función permite crear un punto central para cada atributo de la cobertura, es decir, cada objeto que se encuentre en la cobertura tendrá un centroide. Es útil para realizar triangulación y obtener coordenadas para polígonos.
3.3 Triangulación de Delaunay
- Ejecute QGIS 1.8, luego seleccione vectorial / Herramientas de geometría / Triangulación de Delaunay.
- Se desplegará un cuadro de diálogo. En la opción "Capa vectorial de puntos de entrada", seleccione uso suelo centroide. En la opción "Archivo shape de polígonos de salida", guárdelo como uso suelo delaunay y dele "OK".
- Añada la nueva capa al "panel de capas". Esta función permite crear una triangulación a partir de puntos. Es utilizada para modelar objetos tridimensionales.
3.5 Polígonos a líneas
- Ejecute QGIS 1.8, luego seleccione vectorial / Herramientas de geometría / Polígonos a líneas.
4. Herramientas de geoproceso
4.1 Buffer(s)- Ejecute QGIS 1.8 y cargue la cobertura uso del suelo. Lo primero que se tiene que hacer es seleccionar atributos de la cobertura. Para ello damos un click derecho encima de la cobertura "uso del suelo" y seleccionamos la opción "Abrir tabla de atributos".
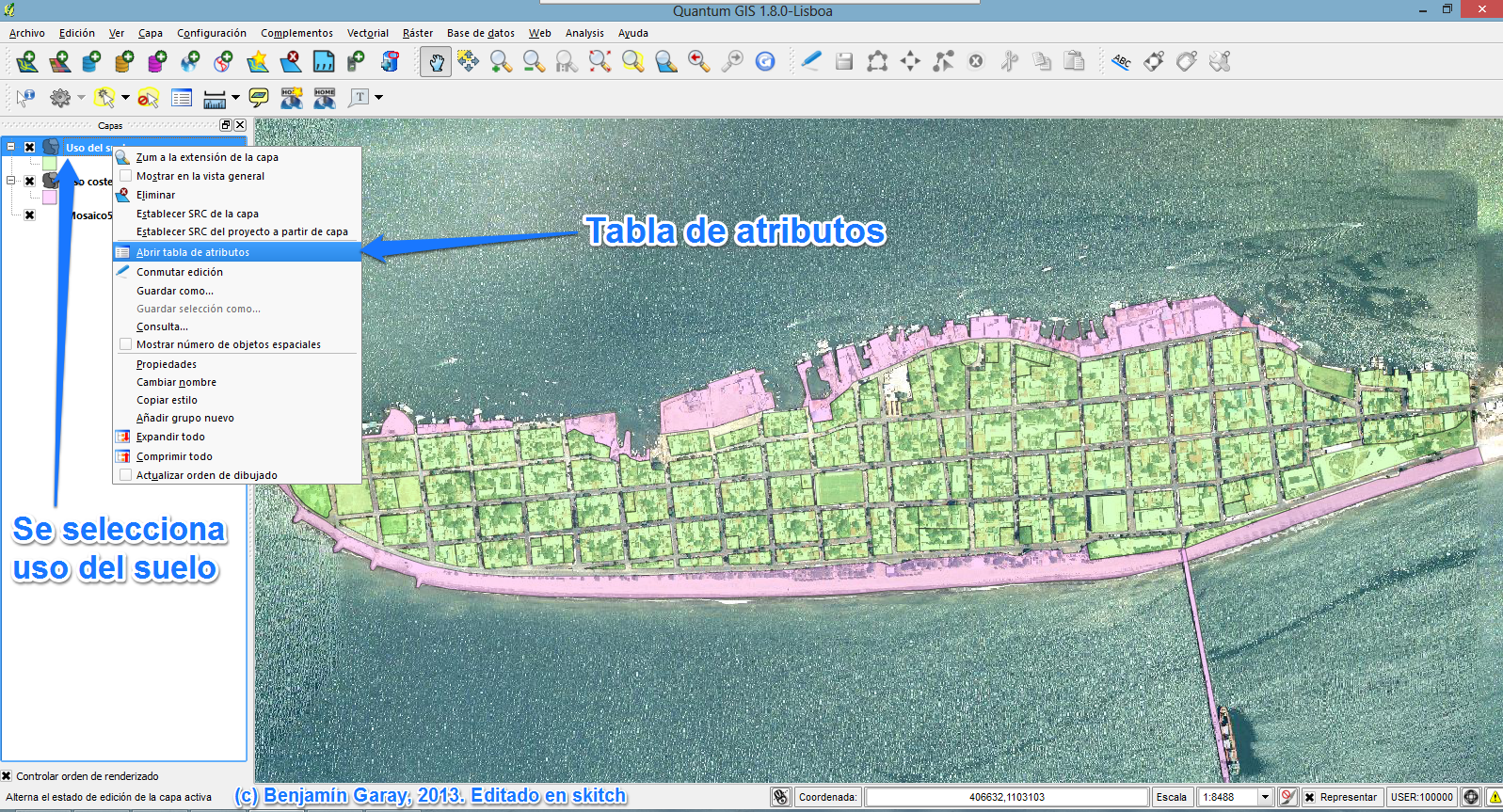
4.2 Unión
- Ejecute QGIS 1.8, luego seleccione vectorial / Herramientas de geoproceso / Unión.
4.3 Cortar
- Ejecute QGIS 1.8 y cargue la cobertura uso del suelo. Lo primero que se tiene que hacer es seleccionar atributos de la cobertura. Para ello, damos un click derecho encima de la cobertura "uso del suelo" y seleccionamos la opción "Abrir tabla de atributos".
4.4 Disolver
- Ejecute QGIS 1.8, luego seleccione vectorial / Herramientas de geoproceso / Disolver.
5. Herramientas de investigación
5.1 Cuadrícula vectorial
- Ejecute QGIS 1.8, luego seleccione vectorial / Herramientas de investigación / Cuadrícula vectorial.
- Se desplegará un cuadro de diálogo. Para este ejemplo, vamos a desarrollar una cuadrícula de 150 m por 150 m. En la opción "Extensión de la cuadrícula", seleccione uso del suelo. También seleccione la opción "Actualizar campo a partir de la capa". NO seleccione la opción "Bloquear relación 1:1" y coloque en "X" 150 m y en "Y" 150 m. Seleccione la opción "Producir cuadrícula como polígonos". En la opción "Archivo shape de salida", guárdelo como uso suelo cuadrícula y dele "OK.
- Añada la nueva capa al "panel de capas". Esta función permite, crear una grilla, cuadrícula o rejilla a una cobertura. Útil para realizar parcelas, medir áreas de influencia o realizar muestreos.
- De mi parte es todo en esta entrada.
- Cualquier consulta o comentario, pueden dejarlos abajo.
- Nos vemos en una próxima entrada.








































Comentarios
Publicar un comentario